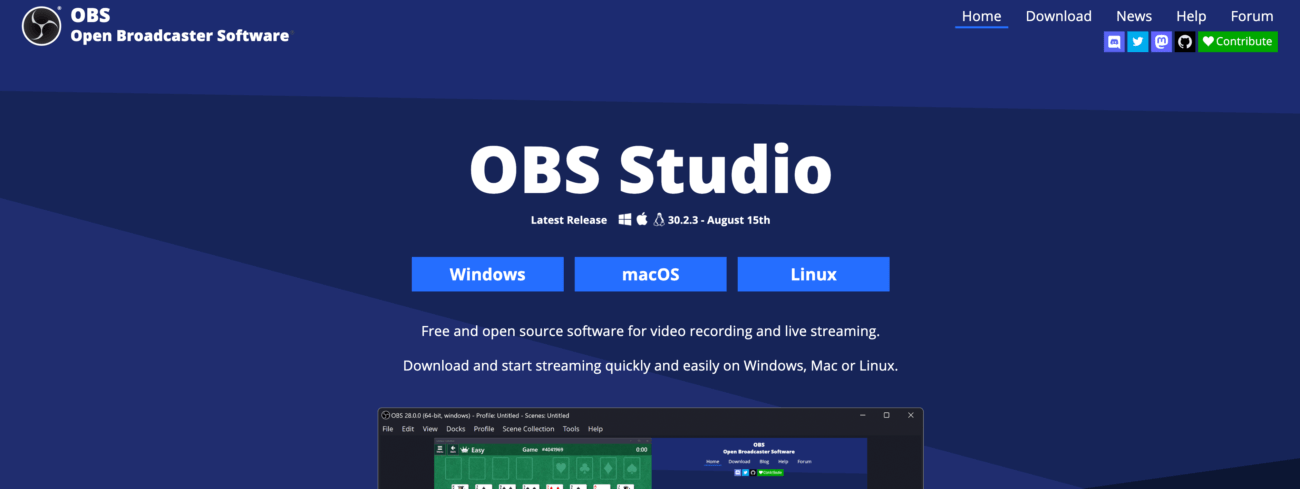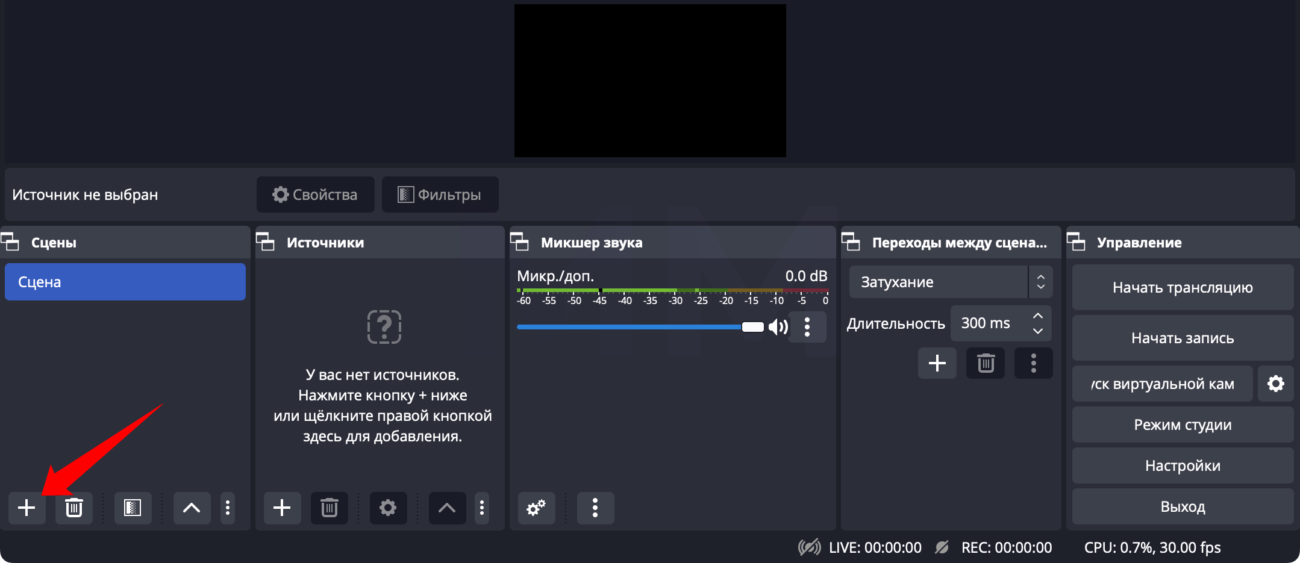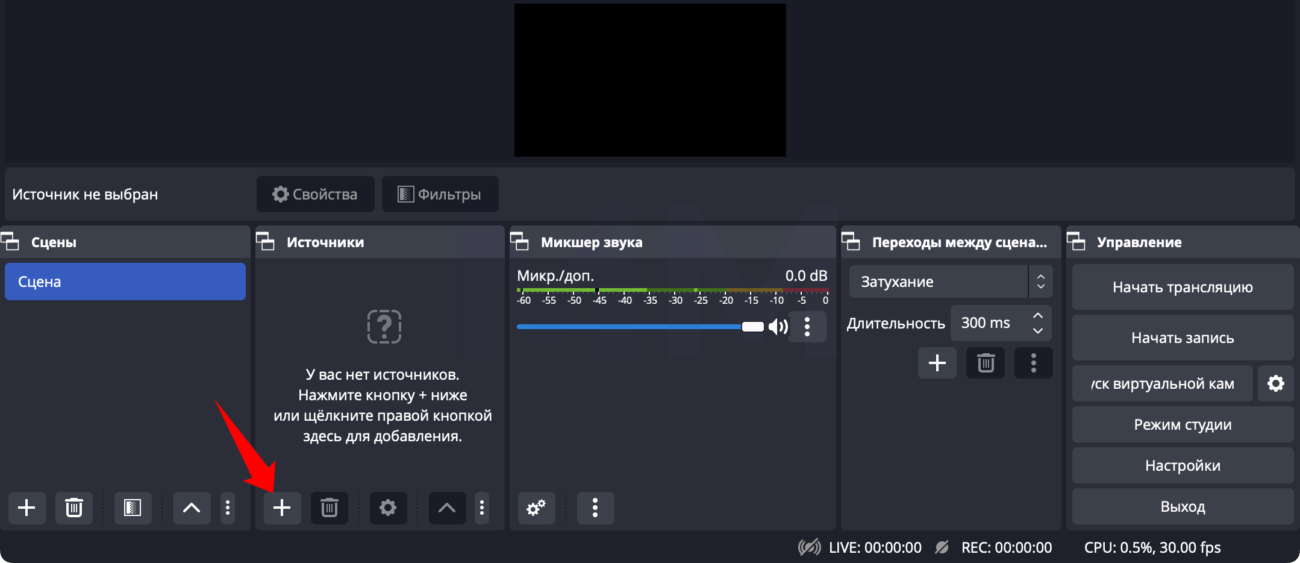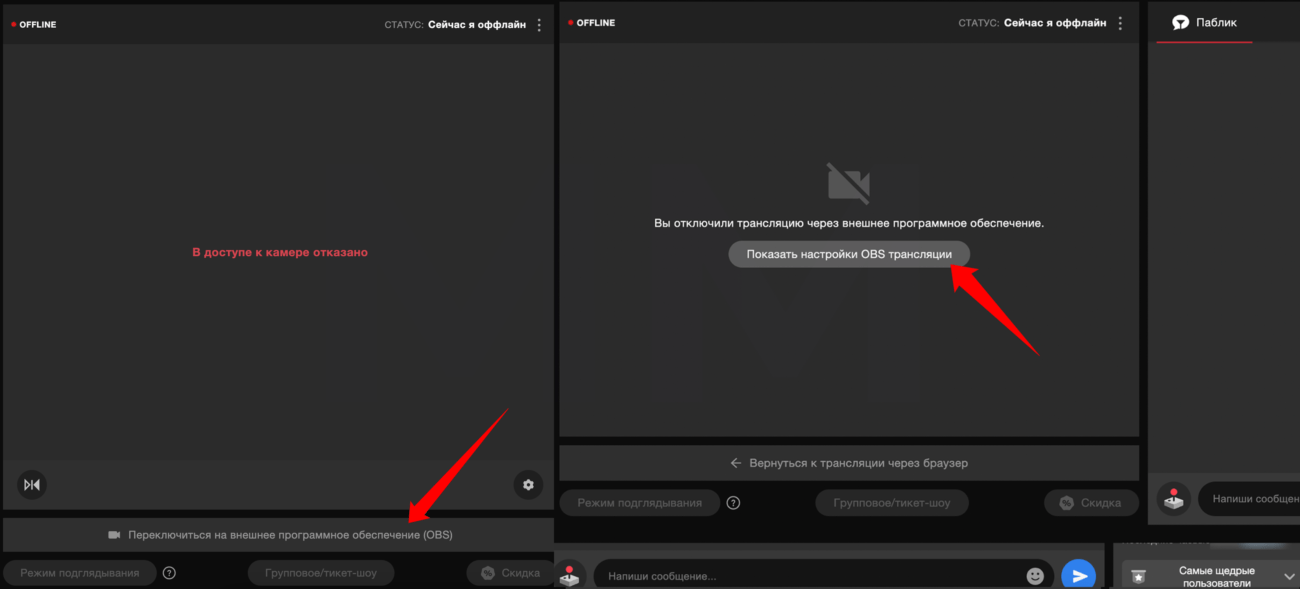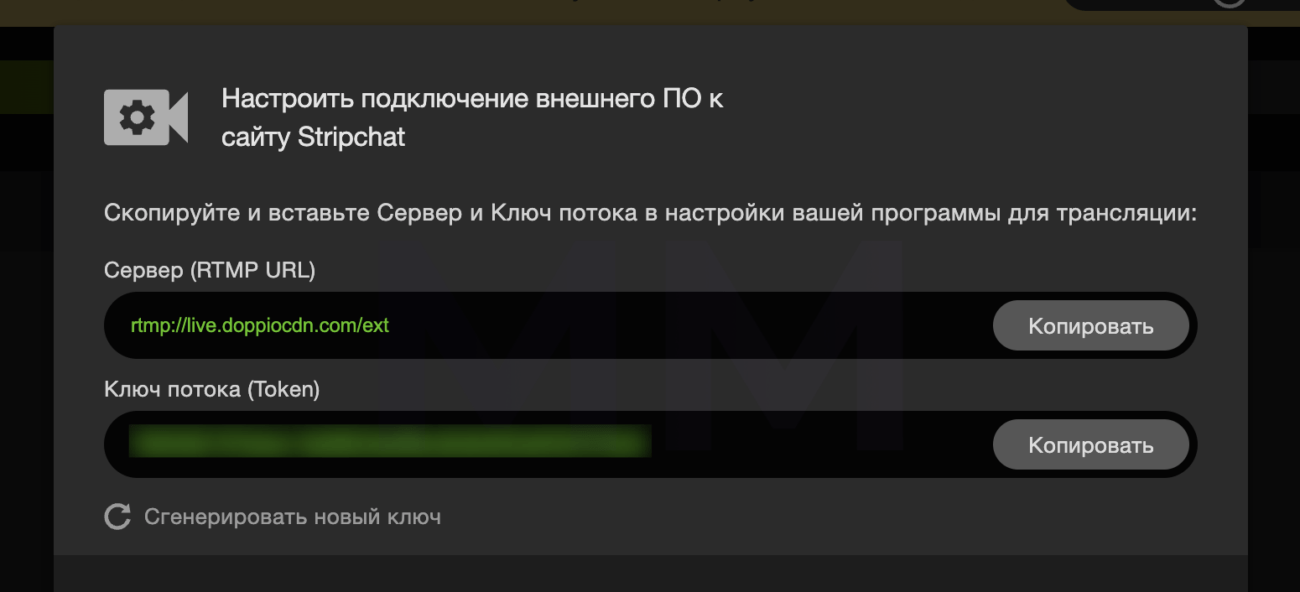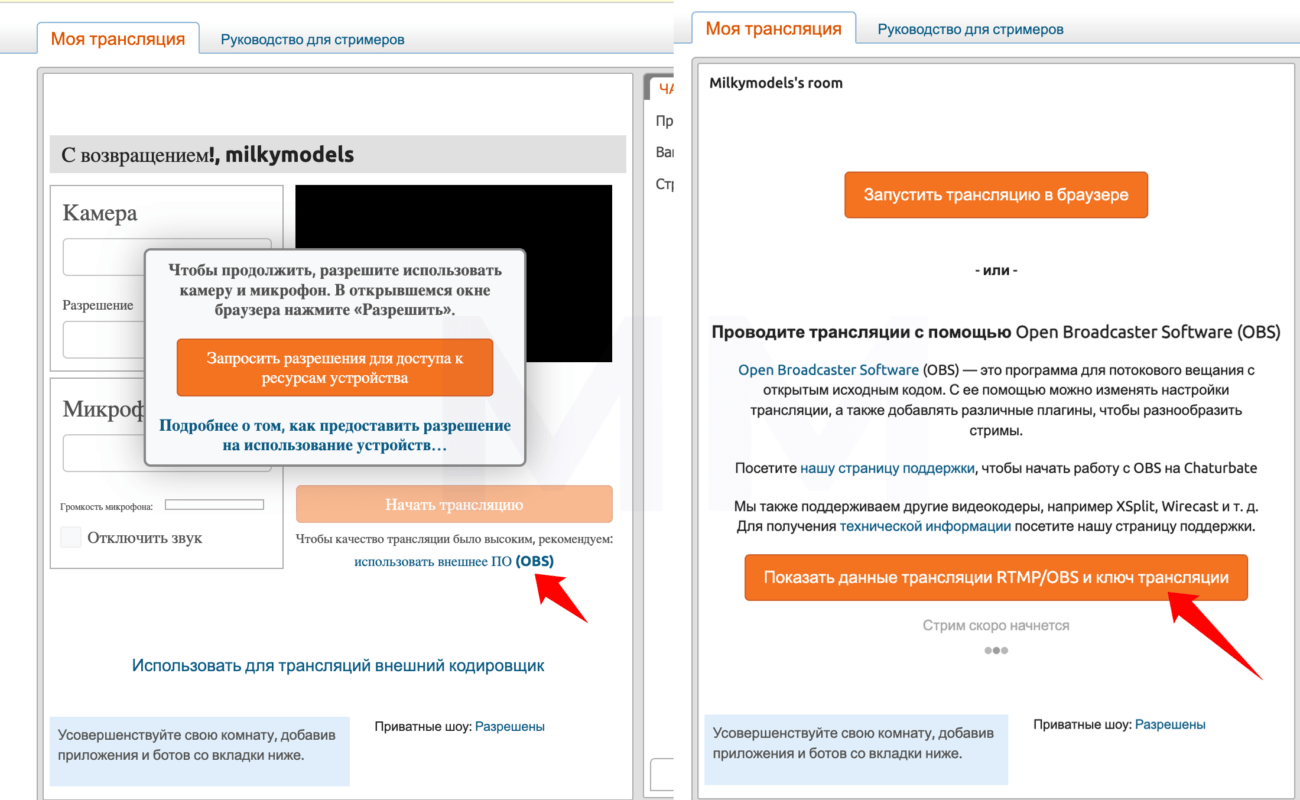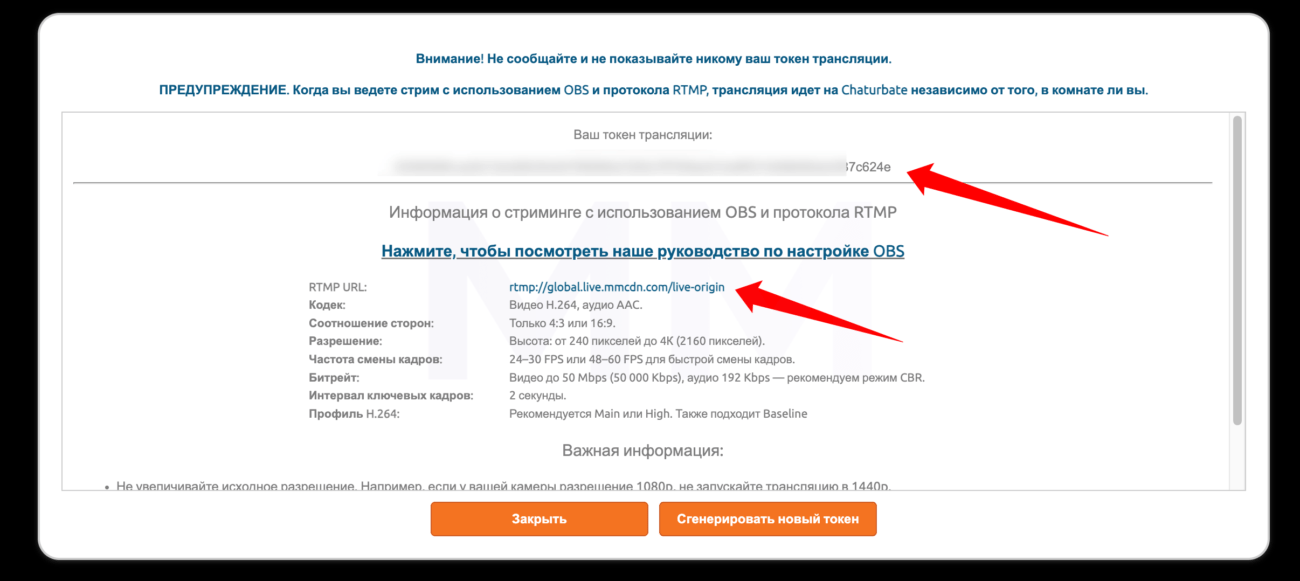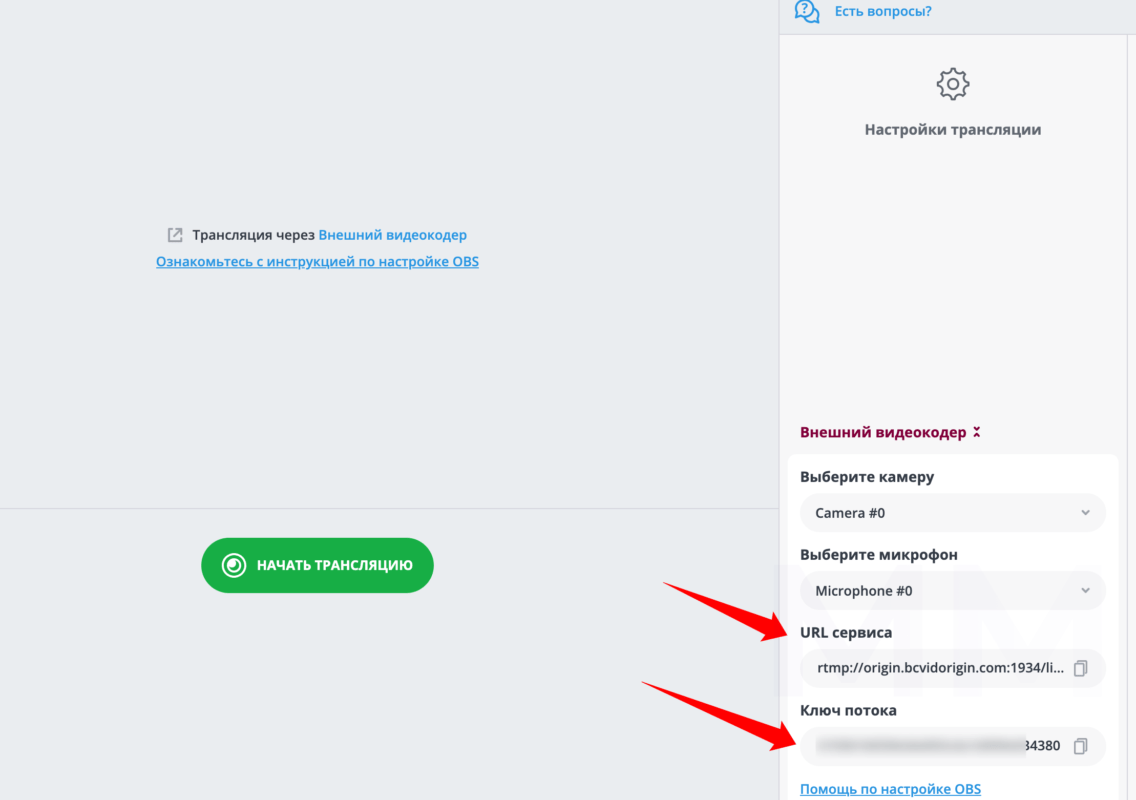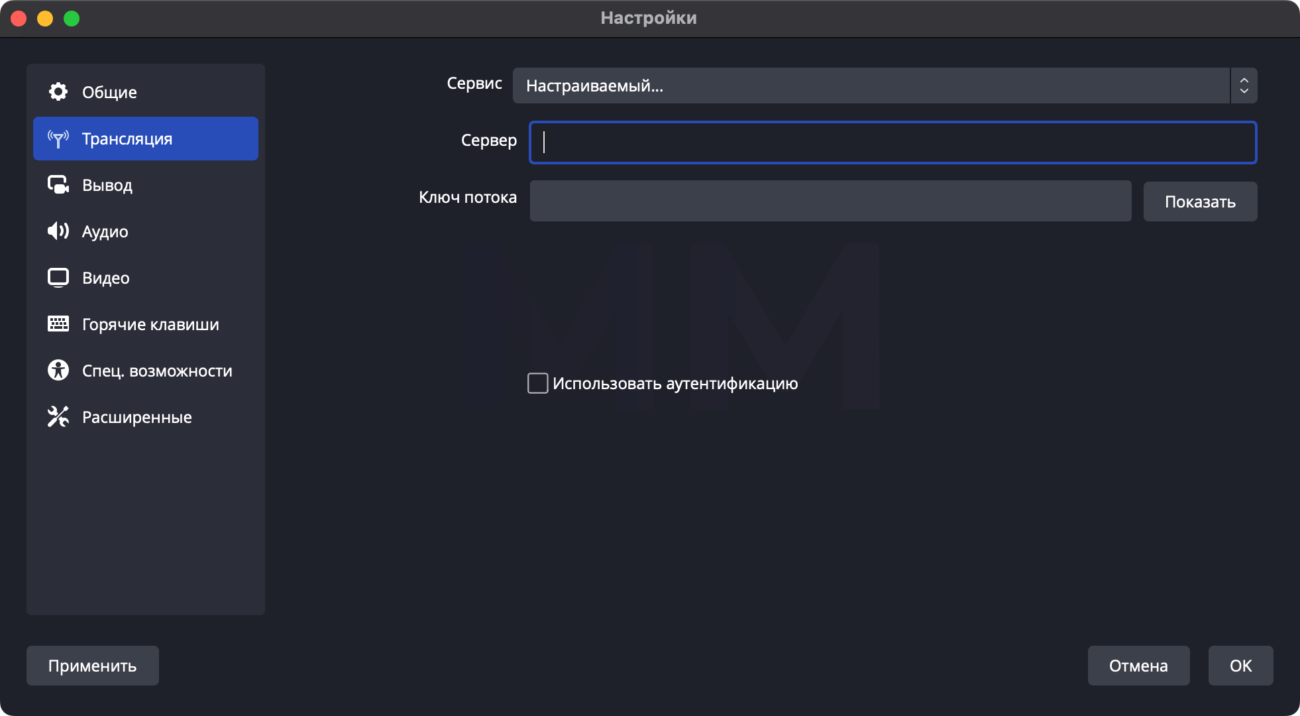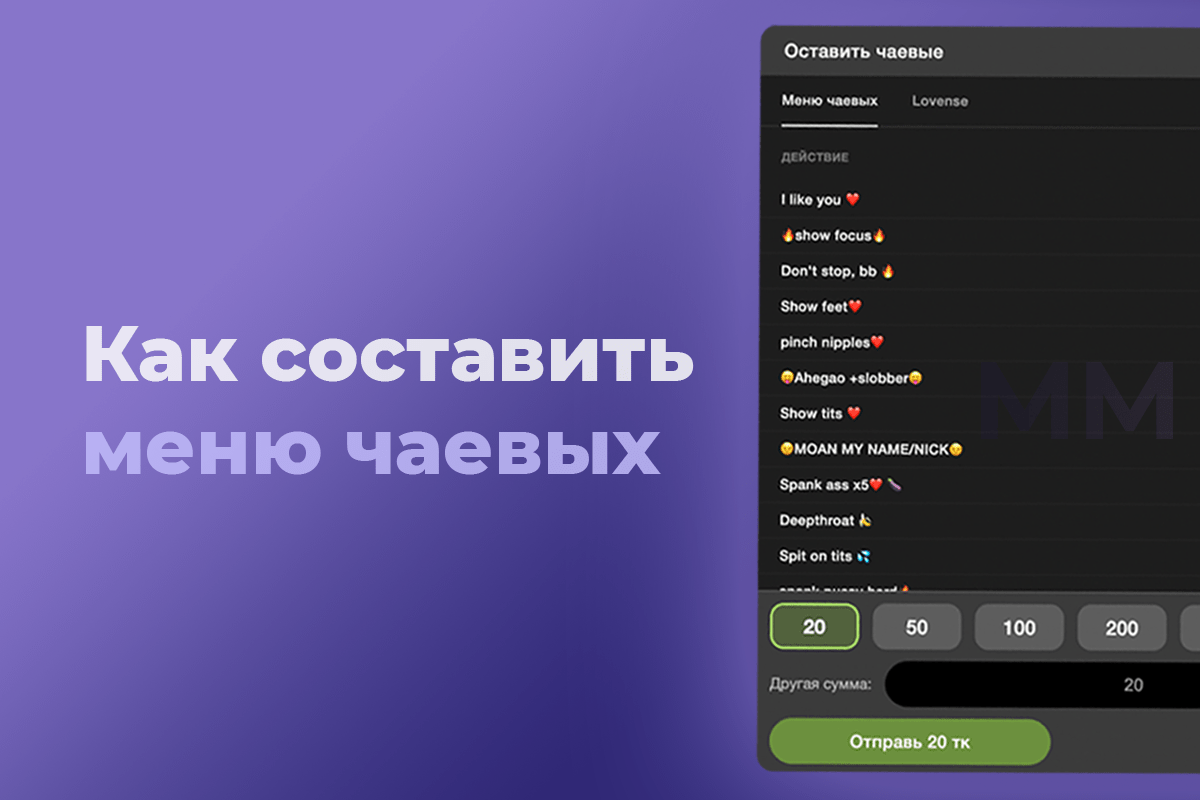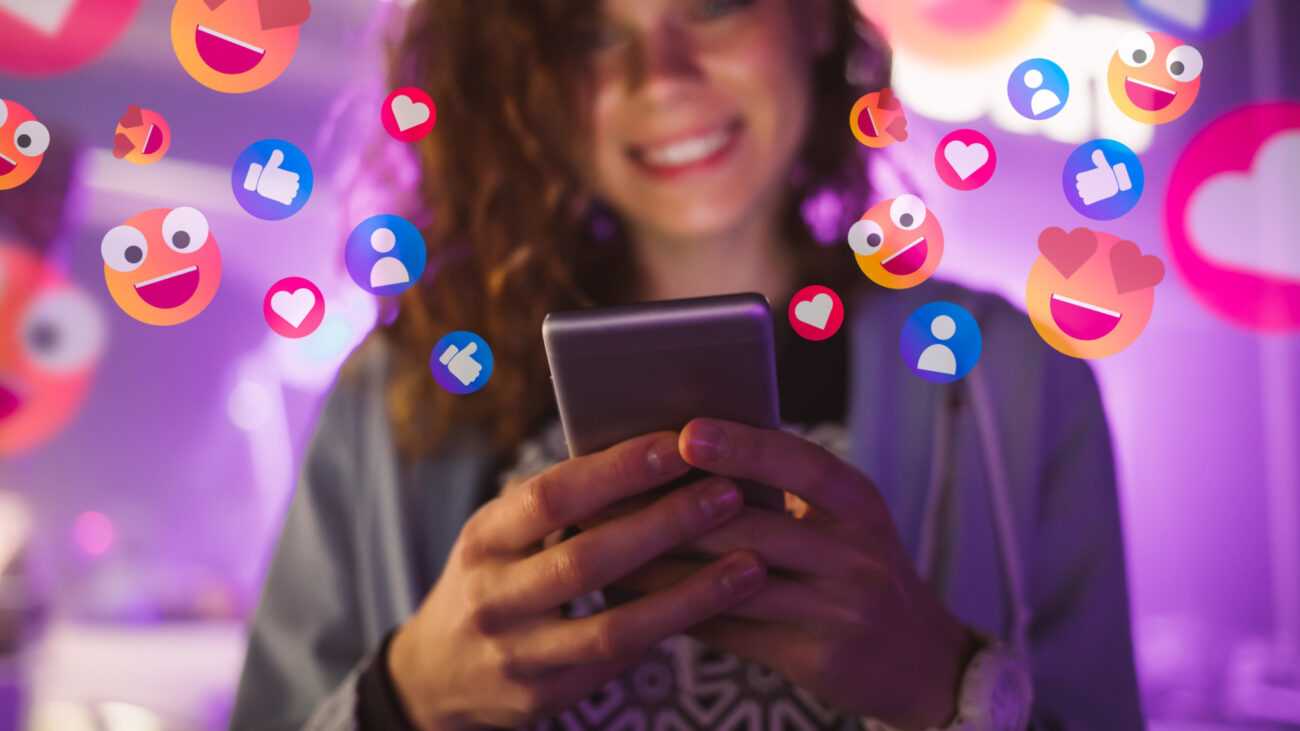Работа на вебкам-платформах требует не только уверенности перед камерой, но и хорошего технического оснащения. OBS Studio — это мощный инструмент, который позволяет улучшить качество трансляции, создать профессиональную картинку и выделиться среди других моделей. В этой статье вы узнаете, как настроить OBS Studio для работы с популярными вебкам-сайтами Stripchat, Bongacams, Chaturbate и прочих шаг за шагом.
Шаг 1. Установка OBS Studio
Перед тем как начать работу, нужно установить программу. Это просто и занимает всего пару минут.
Где скачать OBS Studio
OBS Studio можно скачать бесплатно на официальном сайте. Это важно, чтобы избежать проблем с вирусами или устаревшими версиями.
Зайдите на сайт и выберите свою операционную систему (Windows, MacOS или Linux). Файл начнет скачиваться автоматически.
Установка программы
- Запустите установочный файл.
- Следуйте инструкциям:
- Нажмите “Next” (Далее).
- Выберите папку для установки (можно оставить по умолчанию).
- Нажмите “Install” (Установить).
- Дождитесь окончания установки и нажмите “Finish” (Готово).
Теперь OBS Studio установлена на вашем компьютере, и можно переходить к настройке.
Шаг 2. Настройка OBS Studio для работы с вебкам-платформами
OBS Studio изначально предназначена для стриминга, но ее нужно настроить под вебкам-сайты. Это несложно, если следовать пошаговой инструкции.
Создание сцены
Сцена в OBS — это “кадр”, который зрители видят во время трансляции. Обычно для вебкам-моделей достаточно одной основной сцены.
- Запустите OBS Studio.
- В левом нижнем углу вы увидите блок “Сцены”. Нажмите на значок “+” и дайте сцене имя, например, “Моя трансляция”.
- Сцена создана! Теперь нужно добавить источники (камера, микрофон).
Добавление камеры
Камера — ваш главный инструмент, и OBS позволяет легко подключить ее.
- В разделе “Источники” (рядом с “Сцены”) нажмите на “+” и выберите “Устройство захвата видео”.
- В открывшемся окне нажмите “Создать новый”.
- Выберите вашу веб-камеру из списка устройств в разделе “Устройство”.
- Нажмите “ОК”.
Если камера не отображается, проверьте, подключена ли она к компьютеру, или попробуйте перезапустить OBS.
Настройка микрофона
Качественный звук так же важен, как и видео. OBS автоматически определяет встроенные или подключенные микрофоны, но их нужно настроить.
- В нижней части окна OBS вы найдете блок “Микшер”. Там будет пункт “Микрофон/Аудио”.
- Если микрофон не активен, нажмите на значок “шестеренки” рядом с ним и выберите “Свойства”.
- Укажите ваш микрофон в выпадающем списке.
- Настройте громкость с помощью ползунка. Уровень звука должен быть в “зеленой зоне” (не слишком громкий и не слишком тихий).
Шаг 3. Подключение OBS Studio к вебкам-платформе
Для работы с вебкам-сайтами OBS нужно “подключить” к платформе, используя ключ потока.
Как найти ключ потока
Каждая платформа (например, Stripchat, BongaCams, Chaturbate) предоставляет уникальный ключ потока. Вот как его найти:
- Зайдите на вебкам-сайт и войдите в свой аккаунт.
- Перейдите в раздел настроек трансляции или потокового вещания.
- Найдите пункт “RTMP Server/Stream Key” или “Ключ потока”.
- Скопируйте ключ.
- Перейдите на страницу трансляции.
- Нажмите на “Переключиться на внешнее программное обеспечение (OBS)”.
- Нажмите “Показать настройки OBS трансляции”
- Перейдите на страницу трансляции.
- Переключитесь на настройки OBS.
- Нажмите на “Показать данные трансляции RTMP/OBS и ключ трансляции”.
В личном кабинете Bongamodels нажмите на “Начать трансляцию”, и в колонке с настройками скопируйте ключи.
Ввод ключа в OBS Studio
Теперь нужно вставить ключ в OBS:
- В OBS откройте “Настройки” (кнопка в правом нижнем углу).
- Перейдите в раздел “Трансляция”.
- В поле “Сервис” выберите “Пользовательский” (Настраиваемый) если вашей платформы нет в списке.
- Вставьте RTMP-сервер и Ключ потока, которые вы скопировали на вебкам-сайте.
- Нажмите “Применить” и “ОК”.
Теперь OBS связана с вашей платформой, и вы готовы начать трансляцию.
Шаг 4. Оптимизация OBS для стабильной работы
Чтобы ваши трансляции были четкими и не прерывались, важно правильно настроить параметры.
Рекомендуемые настройки видео
- Перейдите в “Настройки” -> “Видео”.
- Укажите:
- Базовое разрешение (Base Resolution): 1920×1080 (если ваша камера поддерживает Full HD).
- Выходное разрешение (Output Resolution): 1280×720 или 1920×1080.
- FPS (Кадры в секунду): 30 или 60 (зависит от мощности компьютера).
Настройки битрейта
- В разделе “Вывод” выберите “Простой режим”.
- Установите битрейт видео:
- 2500–3000 Kbps для интернета со средней скоростью.
- 4000–6000 Kbps для быстрого интернета.
- Кодек: x264 (или NVENC, если у вас мощная видеокарта).
Теперь все готово к запуску трансляции 🥳 Необходимо нажать на кнопку “Начать трансляцию” в правом меню и подтвердить запуск на вашей платформе.
Если вы хотите не только правильно настроить OBS, но и добиться успеха в вебкаме, наша студия станет вашим надежным партнером. Присоединяйтесь к нашей студии, чтобы сосредоточиться на творчестве, а не на технических нюансах! Свяжитесь с нами, и мы поможем вам начать.
Что бы стать вебкам-моделью на дому вы можете изучить дополнительную информацию о профессии и тонкостях, быть готовыми самостоятельно решать возникающие сложности, или начать работу в студии, где помогут начать, обучат и будут во всем поддерживать.
Решили стать вебкам-моделью в нашей онлайн-студии? Заполните анкету или свяжитесь с нами в мессенджере. Мы работаем индивидуально с каждой моделью: обучение, поддержка, продвижение, обеспечение всем необходимым. С нами заработок больше и проще ❤️
Подписывайтесь на наш Telegram канал, чтобы быть в курсе всех новых полезных статей 🥰
Если у вас остались вопросы по настройке или вы хотите узнать больше о работе вебкам моделью, напишите об этом в комментариях. Удачных трансляций и больших заработков!
FAQ: Часто задаваемые вопросы
Не обязательно, базовый функционал OBS подходит для большинства задач на вебкам-сайтах. Однако плагины, такие как VirtualCam (создание виртуальной камеры) или StreamFX (дополнительные визуальные эффекты), могут быть полезны, если вы хотите улучшить качество видео или добавить креативности.
Да, OBS можно использовать даже на компьютерах со средними характеристиками. Вот несколько советов для работы на слабом устройстве:
- Уменьшите разрешение выходного видео до 720p.
- Установите битрейт на уровне 2000–2500 Kbps.
- Используйте кодек x264 с параметром “Very Fast” в настройках.
Это поможет сохранить стабильность трансляции без перегрузки системы.
Если вы хотите использовать второй микрофон, чтобы улучшить качество звука:
- Подключите микрофон к компьютеру.
- В OBS откройте Настройки -> Аудио.
- В разделе Устройство ввода выберите второй микрофон.
- В Микшере аудио отрегулируйте уровень громкости для обоих микрофонов.
Да, но для этого потребуется использовать сторонние сервисы, такие как Restream.io, или плагины для мультиплатформенного стриминга. Можно использовать брауезер “Shine Browser” для вебкам-моделей, где есть поддержка мультистриминга. Для этого вам нужно будет подключить площадки к нему, а ключи взять из браузера.
- Зарегистрируйтесь на Restream.io.
- Подключите свои аккаунты (например, Stripchat и BongaCams).
- Укажите RTMP-сервер Restream в OBS, и ваш стрим будет одновременно транслироваться на нескольких площадках.
Вы можете добавлять текст или графику, чтобы сделать трансляцию уникальной.
- В разделе Источники нажмите “+” и выберите “Текст” или “Изображение”.
- Для текста: введите нужный текст, выберите шрифт и цвет.
- Для изображения: загрузите файл с компьютера и разместите его в кадре.
Эти элементы помогут создать брендированный стиль вашей трансляции.
Это распространенная проблема. Проверьте:
- Камера используется другой программой? Закройте все приложения, которые могут занимать устройство.
- Подключение камеры: убедитесь, что кабель вставлен в порт.
- Установлены ли драйверы для камеры? Скачайте их с сайта производителя.
Если ничего не помогает, перезагрузите OBS и попробуйте снова.
- В разделе Источники нажмите “+” и выберите “Медиафайл”.
- Загрузите GIF или видеофайл.
- Разместите анимацию на экране, где она будет не мешать основному видео.
Это отличный способ привлечь внимание зрителей и сделать ваш контент живее. Но крайне рекомендуем не переусердствовать, главным объектом в кадре должны быть именно вы, и ничего отвлекающего зрителей от вас.
Причины могут быть в настройках OBS или скорости интернета. Попробуйте:
- Уменьшить битрейт в разделе Вывод (например, до 2000 Kbps).
- Переключиться на проводное подключение к интернету.
- Закрыть лишние программы на компьютере, чтобы снизить нагрузку на процессор.
Да, можно, но желательно использовать стабильное соединение. Если Wi-Fi часто теряет связь:
- Попробуйте уменьшить битрейт и FPS.
- Переместитесь ближе к роутеру.
- Подключитесь к сети через кабель (если возможно).
OBS не поддерживает функцию паузы для прямых трансляций. Но вы можете создать “пустую сцену”:
- Добавьте новую сцену в OBS.
- В разделе Источники выберите “Изображение” (например, с надписью “Скоро вернусь”).
- Переключайтесь на эту сцену, если нужно отлучиться, просто кликнув на неё.